- 動画編集してみたいけどPremiere Proの使い方がわからない…
- 難しそうなので自分でできるか不安…
この記事ではPremiere Pro(プレミアプロ)の基礎からわかりやすく解説しています。
動画編集未経験の方でもすぐにPremiere Proを使って動画編集できるようになります。
新規ファイルの作成
- まずはPremiere Proを立ち上げて
- 「ファイル」メニュー→「新規」→「プロジェクト」を選択
- ファイルの保存場所を最初に決めます
- ファイル名を決めて「ok」
基本操作
- 素材を読み込むには
- 「ファイル」→「読み込み」
- 複数ファイルも選択できます
- 「開く」
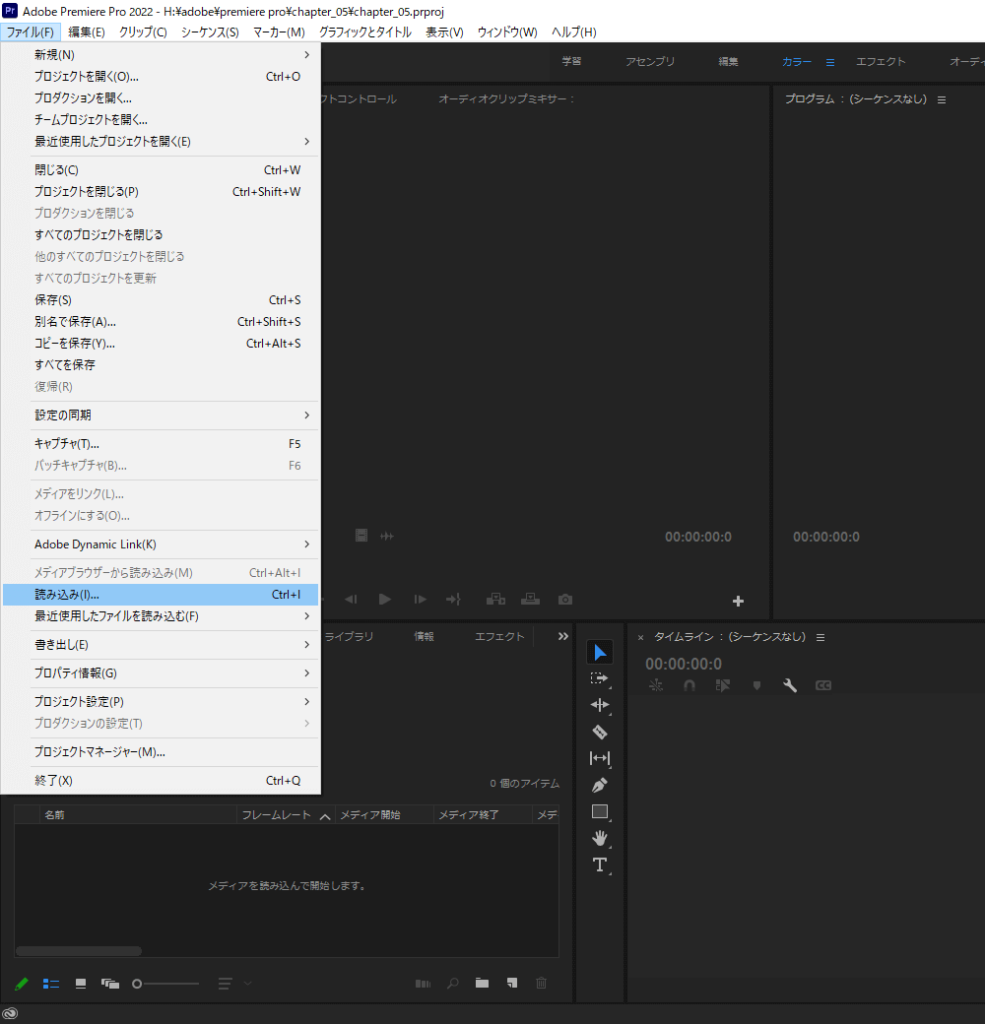
左下の[プロジェクト]に今読み込んだクリップ(素材)が表示されます。
[プロジェクト]や、そこからドラッグして[タイムライン]に並んだもの一つ一つをクリップと呼びます。
[プロジェクト]下のボタンで、サムネイルとリスト表示の切り替えができます。
また、クリックしてクリップの長さやサイズを確認できます。
ダブルクリックすると、映像を左上の[ソース]に表示できます。
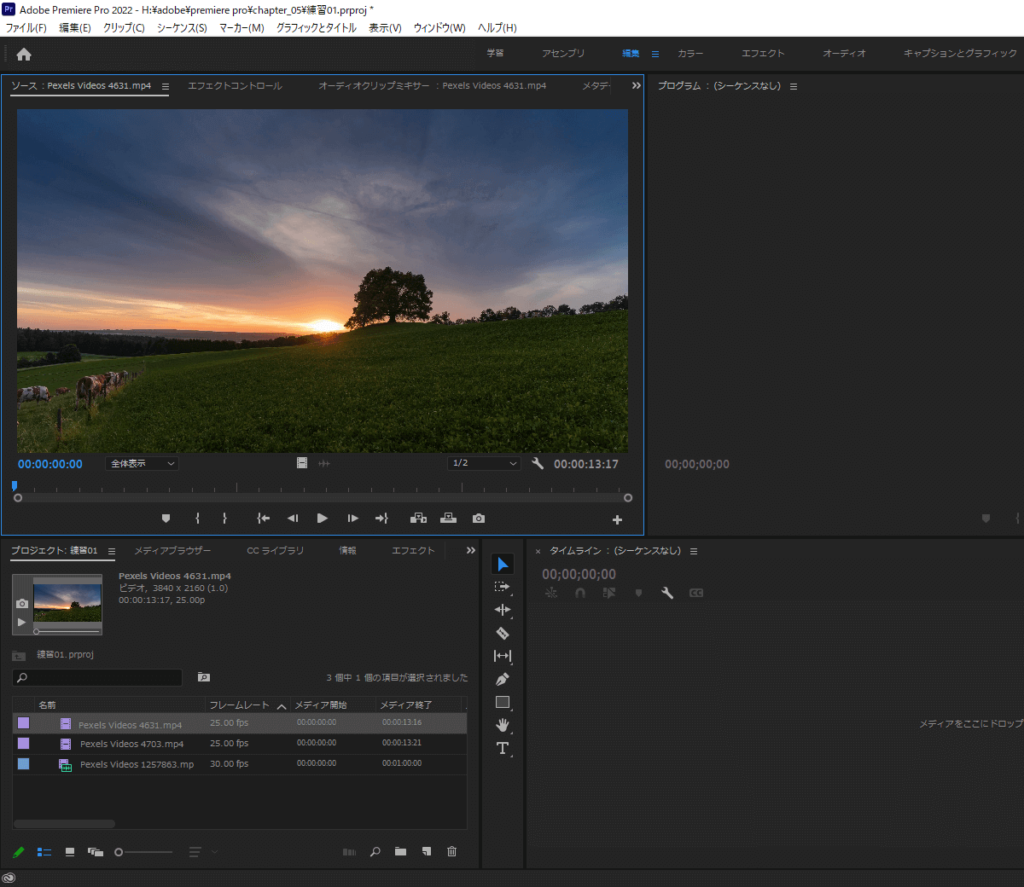
シーケンスの設定
- 「ファイル」→「新規」
- 「シーケンス」を選択します。
[新規シーケンス]設定画面が開きます。
[タイムライン]に設置するシーケンスの設定をします。
シーケンスが未設定のときは[タイムライン]に(シーケンスなし)と表示されます。
シーケンスとは動画を編集するための時間軸を含めたサイズ設定のこどで、複数設定することができます。
自分で設定することもできますが、わからない場合は[プロジェクト]内の読み込んだクリップを[タイムライン]にドラッグすれば最適なシーケンスを選択し、右上の[プログラム]に映像を表示してくれます。
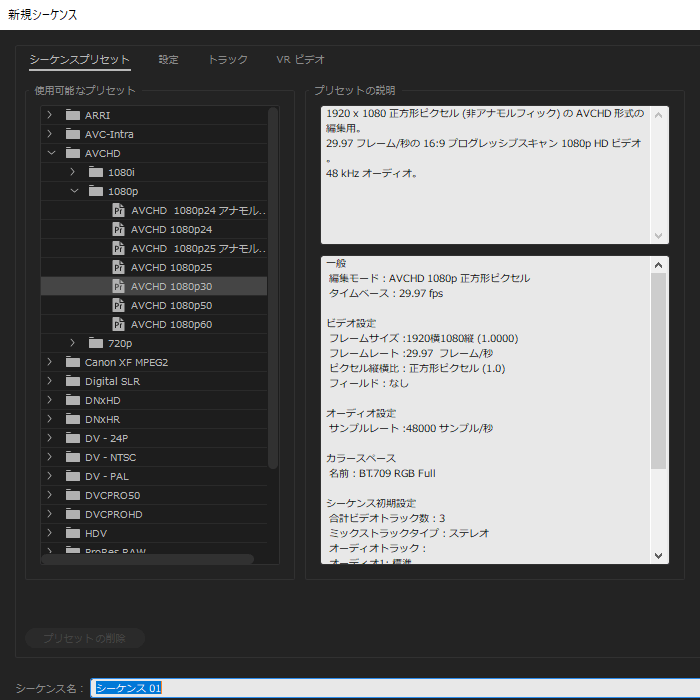
1080とあるのは縦のサイズで、30はフレームレートです。
1920(横)×1080(縦)
1280×720
の2つ(16;9)が基本になります。
[タイムライン](シーケンス)に切り貼りしたクリップを並べて編集していきます。
完成した動画は[プログラム]で確認できます。
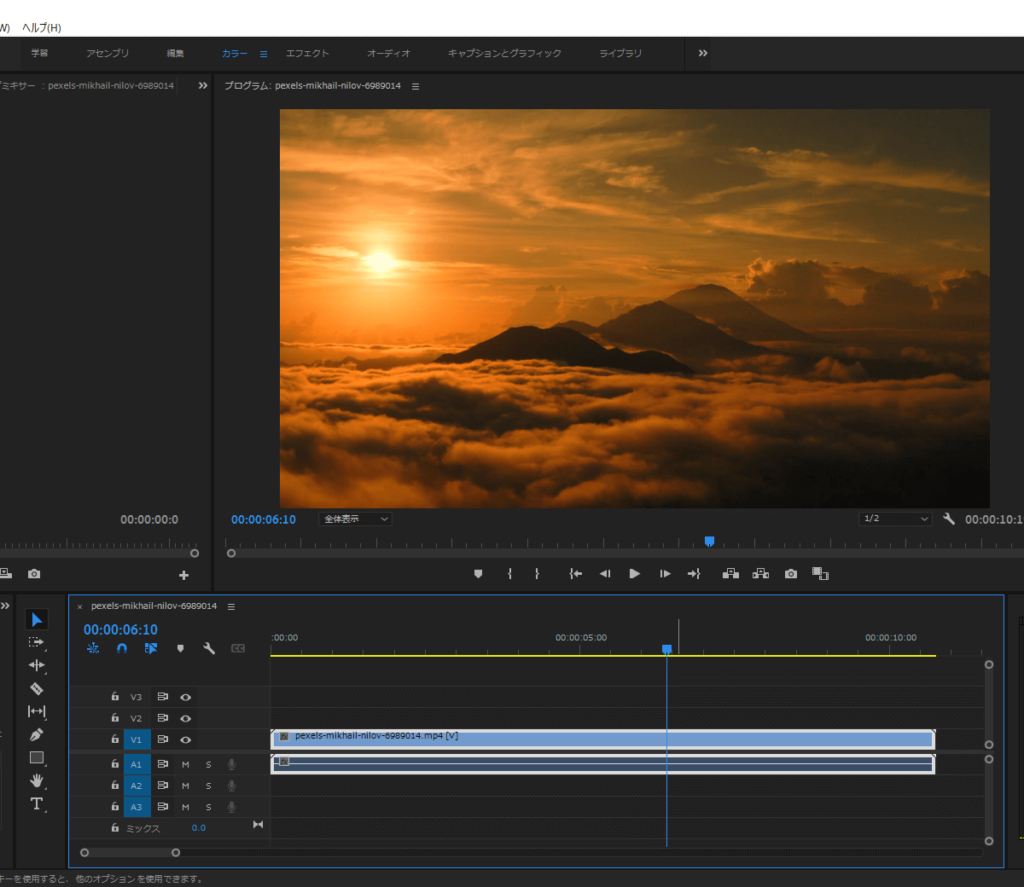
V(ビデオ)のラインが映像、その下のA(オーディオ)のラインほ音のクリップが配置されています。
基本的には映像、音ともに一緒ですが、別々に扱いたい場合は「リンク解除」することもできます。
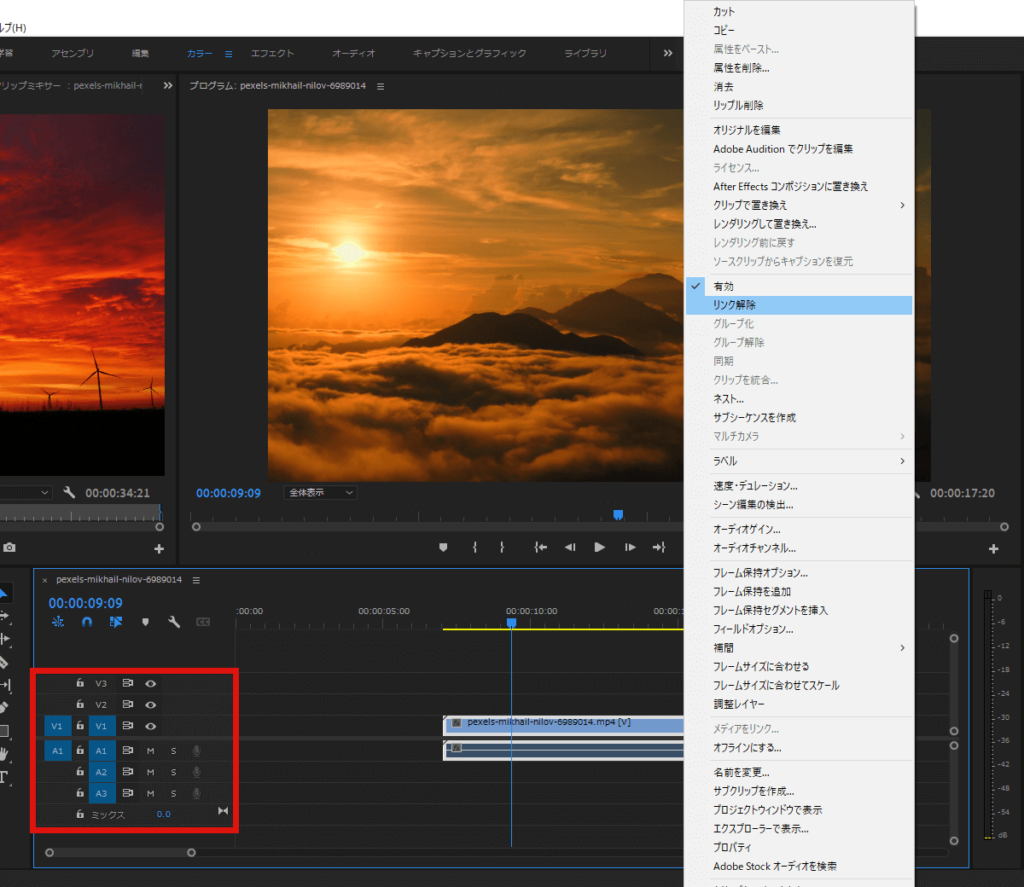
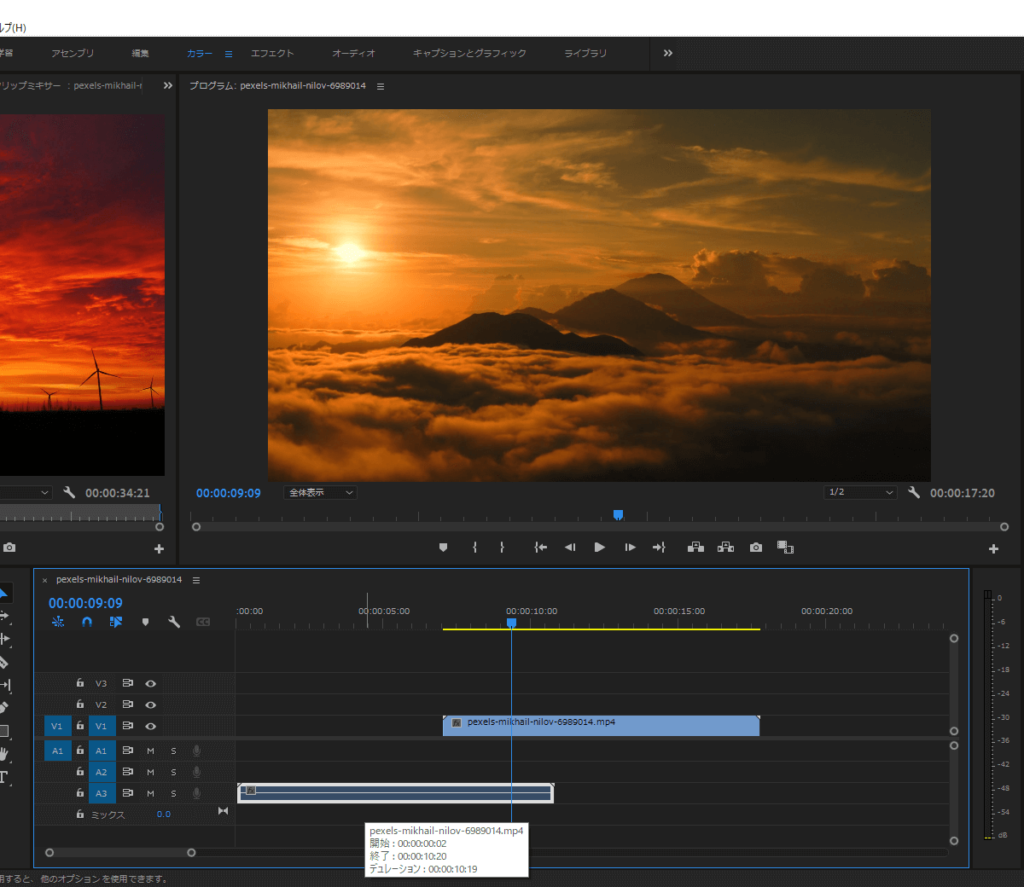
映像と音、別々にしたクリップは両方選択して→「右クリック」→「リンク」で、また一緒にすることもできます。
[タイムライン]の下のバーをスライドさせると、[タイムライン]の目盛りが拡大・縮小します。
「スベース」キーで映像の開始・停止ができます。
編集
カット
クリップの前または後にカーソルを合わせると赤い矢印があらわれますので、それをドラッグして前後のいらない部分をトリミングすることができます。
また、クリップの中間部分をカットしたいときは、左の「レイザーツール」をクリックするとマウスポインタがカッターの刃に変わりますので、クリップの切りたいところをクリックすると切り込みが入ってカットできます。
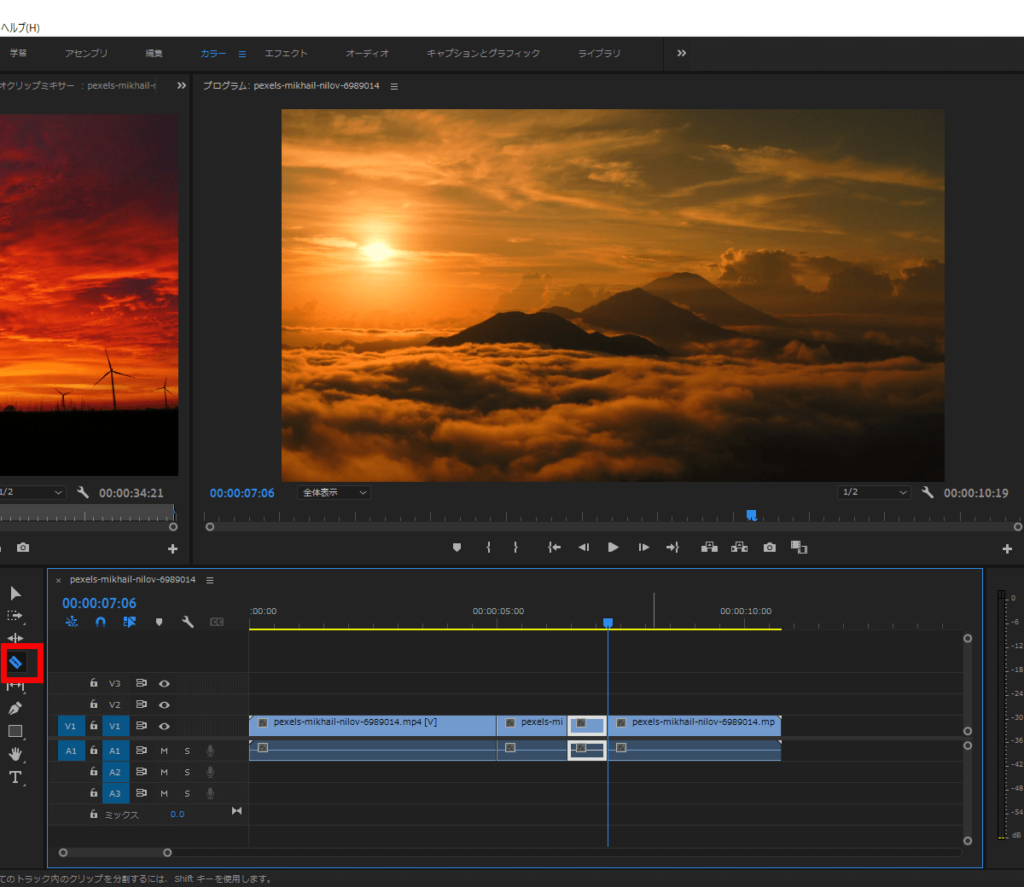
クリップのいらない部分をクリックして「delete」キーで消すことができます。
もし間違えて切ってしまった場合は、素材の前後を引っ張りだせば元通りにすることもできます。
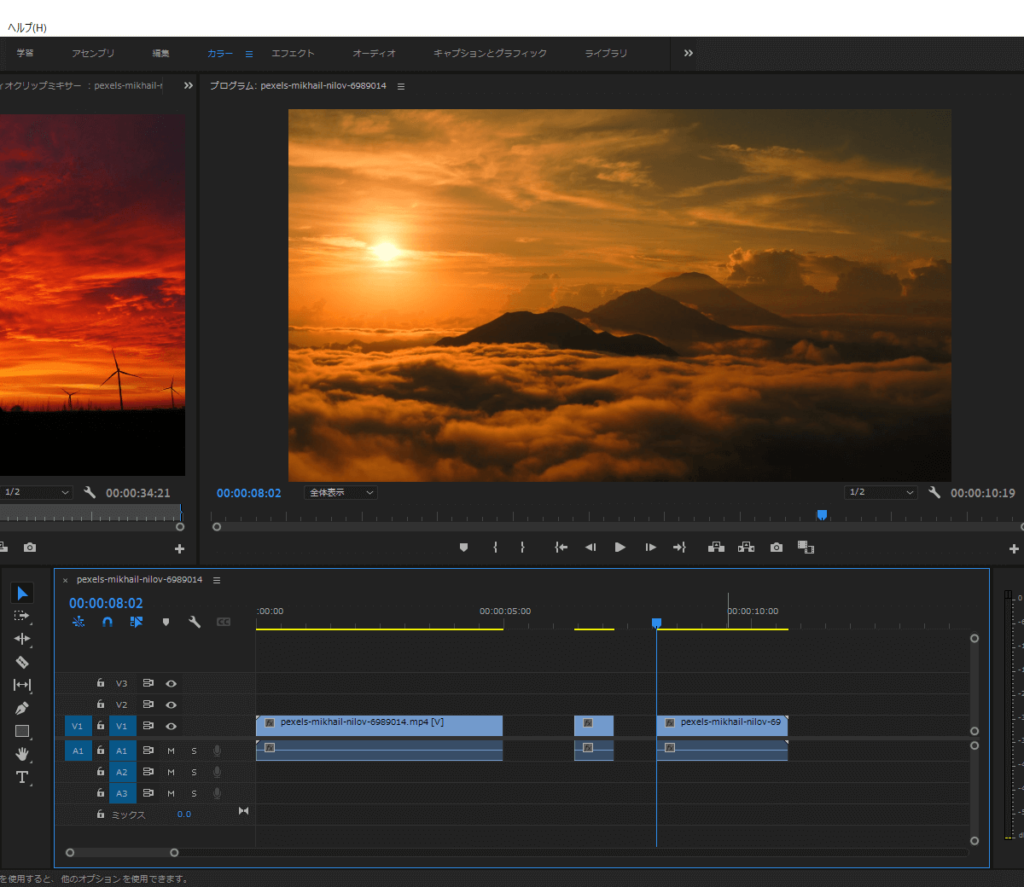
トランジション
- 「プロジェクト」から「エフェクト」タブに切り替えます
- 「エフェクト」→「ビデオトランジション」
- 「クロスディゾルブ」を選択してドラッグ
- 「シーケンス」内のクリップが重なった部分の上にある素材までもってきます
シーケンスに他のクリップを追加したければ、ドラッグして更に同じ[タイムライン]で編集することができます。
クリップが重なった部分は、上にある素材が優先されて表示されます。
何も編集しなければ重なった部分からは上にある素材が流れますが、クロスディゾルブを使えばクリップごとの透明度を切り替えて自然なかたちで映像が変化します。
クロスディゾルブの他にも色々な効果を持つ、数十種類のトランジションがあります。
また、ビデオトランジションの効果の長さは「新規」→「環境設定」→「タイムライン」
デュレーションから全体設定できます。
個別にビデオトランジションを設定したいときは左上の[エフェクトコントロール]から設定してください。
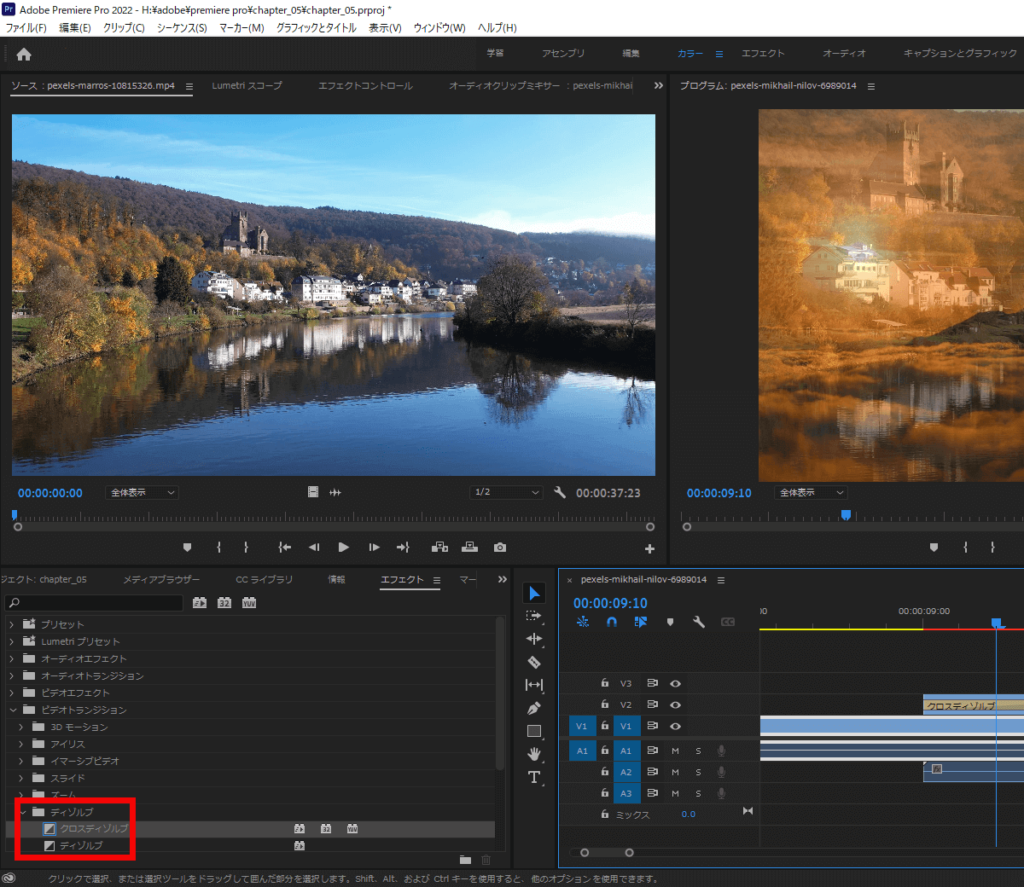
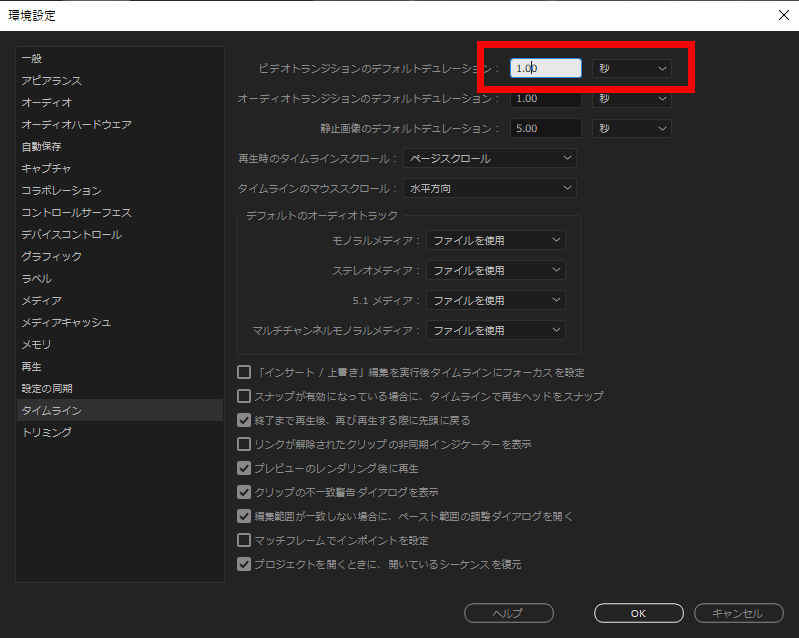
キーフレームの追加
- ビデオラインを拡げる→ひし形のアイコンが表示される
- 「キーフレームの追加」
V2とV3のラインの隙間にカーソルを持っていくとアイコンが変化して、ラインの幅を拡げられます。
ひし形のアイコンをクリックするとクリップの上にキーフレームの追加・削除をすることができます。
もし、キーフレームが入らない場合はメニュー「クリップ」→「クリップキーフレームを表示」→「不透明度」を選択してください。
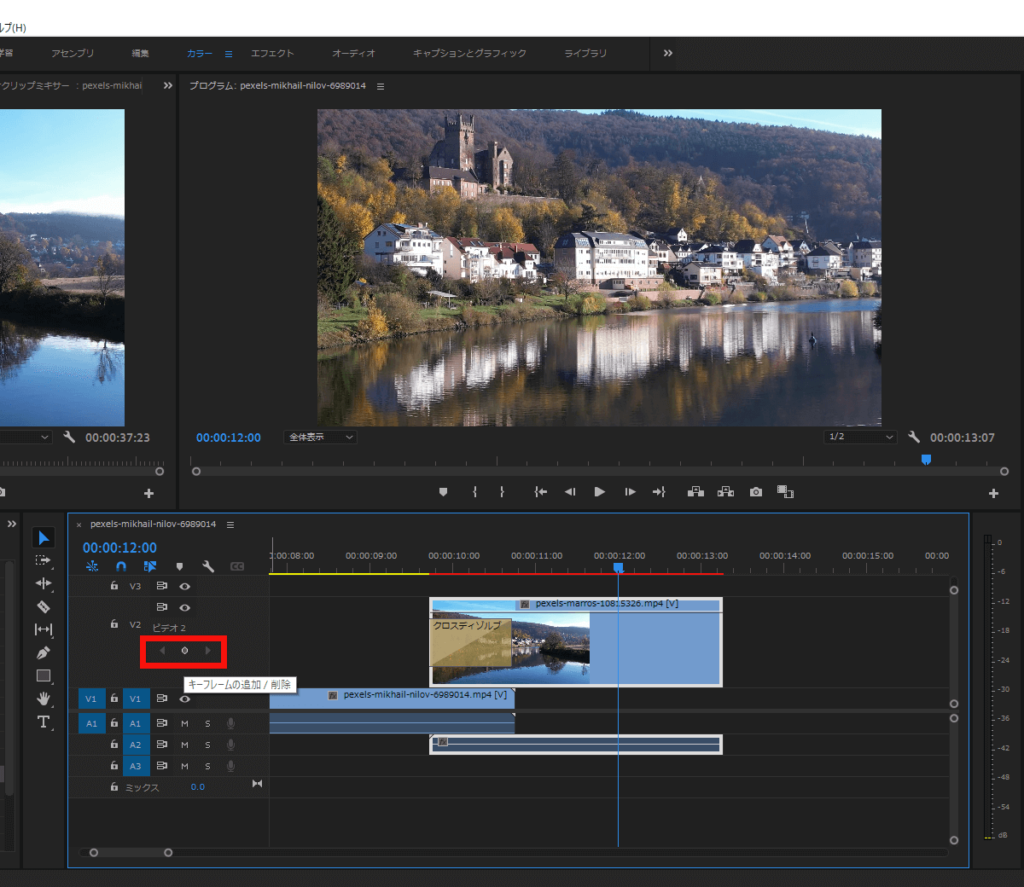
キーフレームを2つ入れて、それぞれの不透明度を変えれば、映像が徐々に消えていく効果をつけることができます。
キーフレームは上下させて映像の明暗を調整することができます。
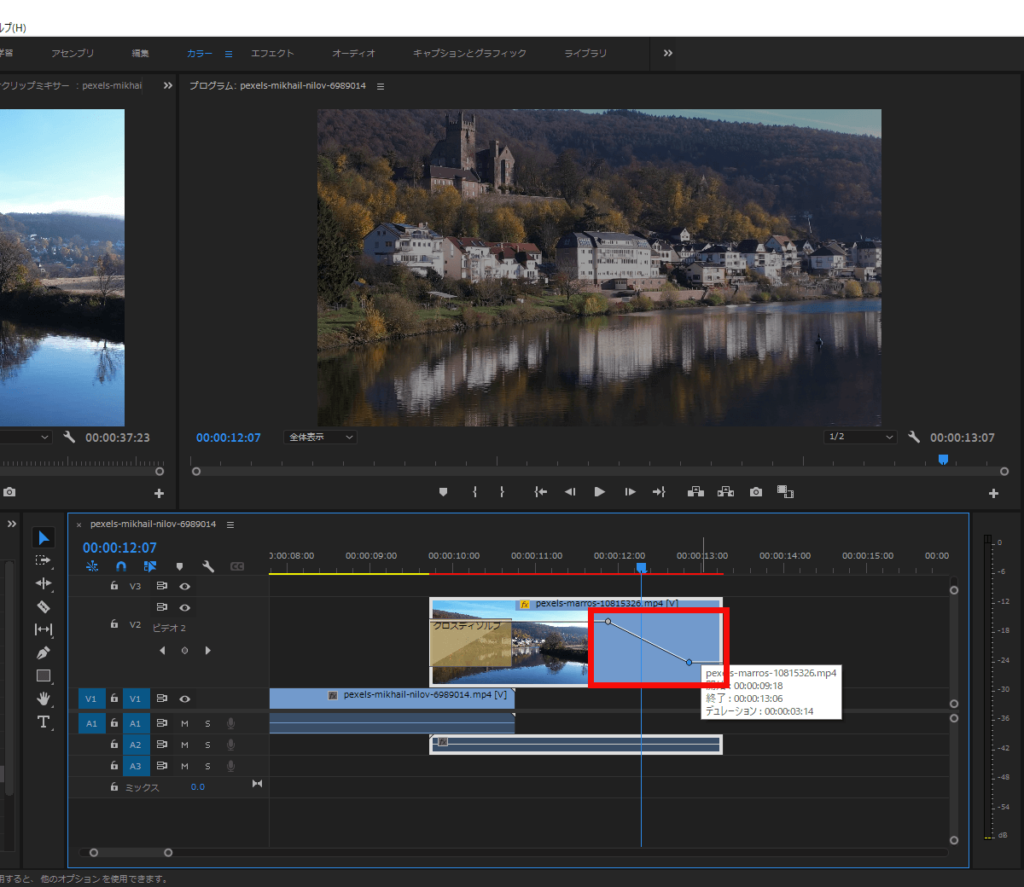
左上の[エフェクトコントロール]でも同じくキーフレームの設定ができます。
また回転や縮小などのモーショングラフィック効果をつけることもできます。
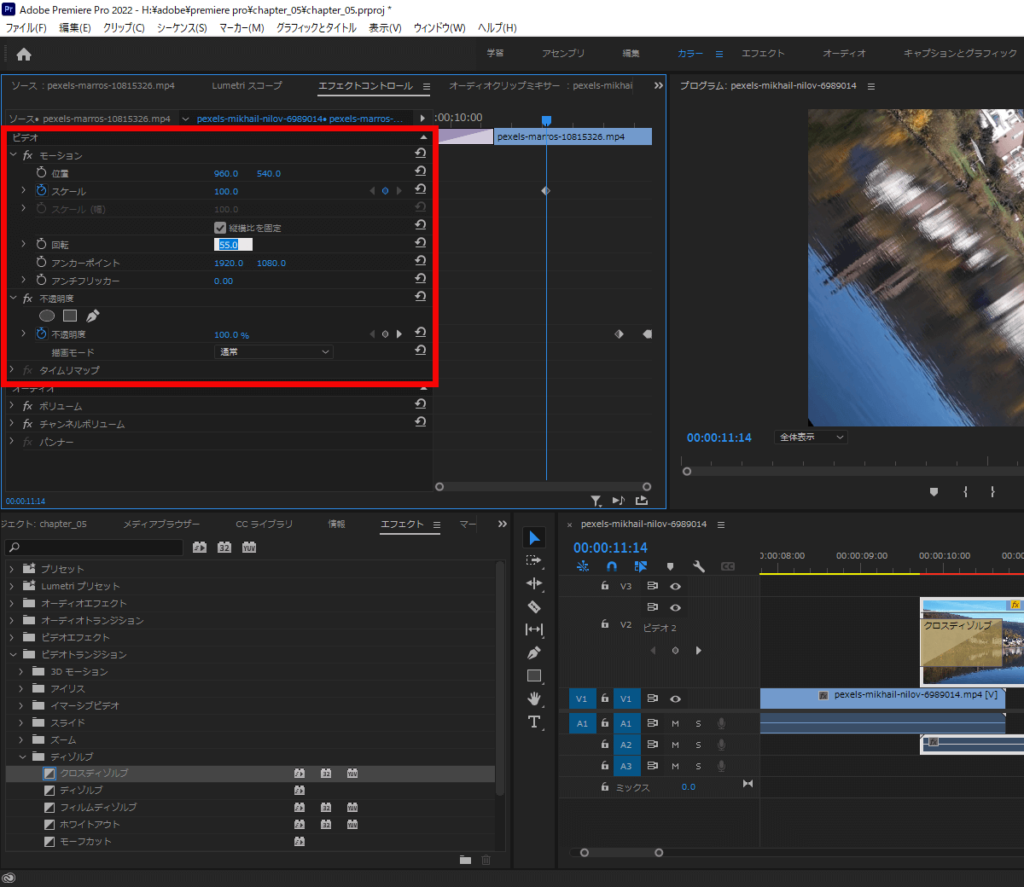
インをマーク・アウトをマーク
- 「シーケンス」のクリップをダブルクリック
- 左上の「ソース」に映像が表示
- 「ソース」映像下の中括弧{ をクリック→「インをマーク」
- 「ソース」映像下の中括弧 }をクリック→「アウトをマーク」
「インをマーク」すると、マークした時点の映像より前の映像がカットされます。
「アウトをマーク」すると、マークした時点の映像よりも後ろの映像がカットされます。
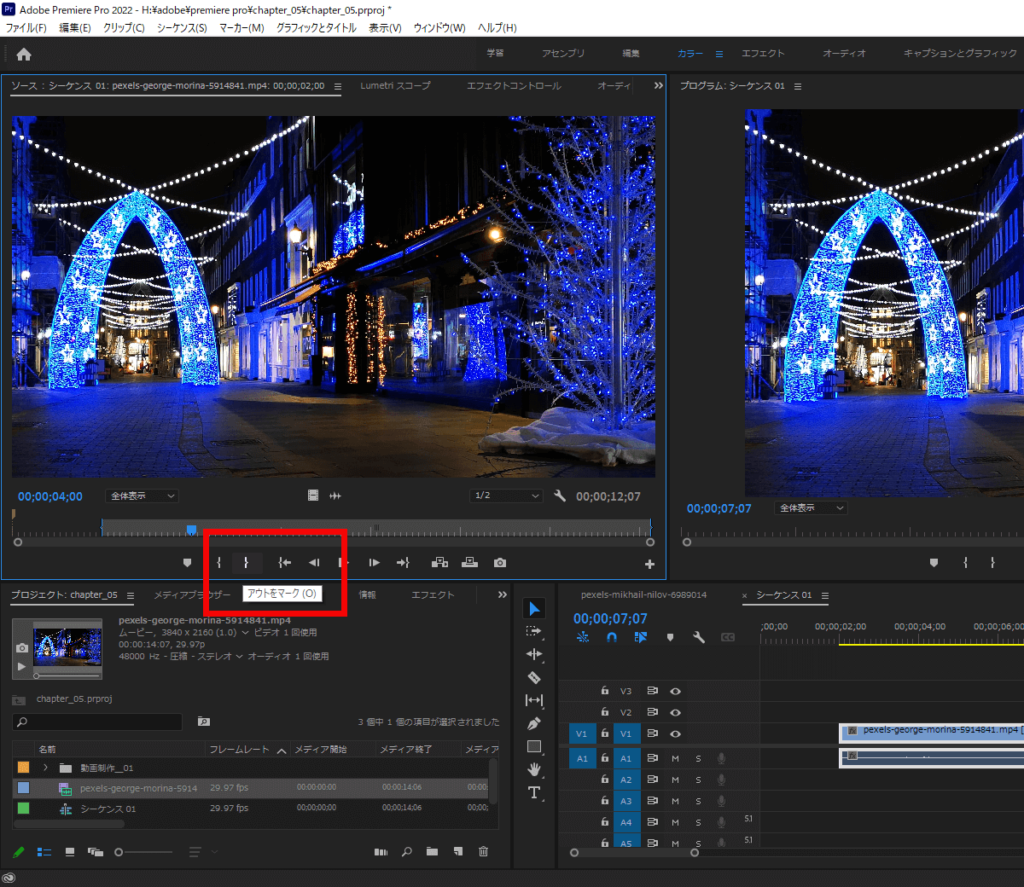
ソースの映像をカットするとシーケンスのクリップにもカットが反映されます。
空いてる部分で右クリックして「リップル削除」で隙間をつめてクリップを前に移動さることができます。
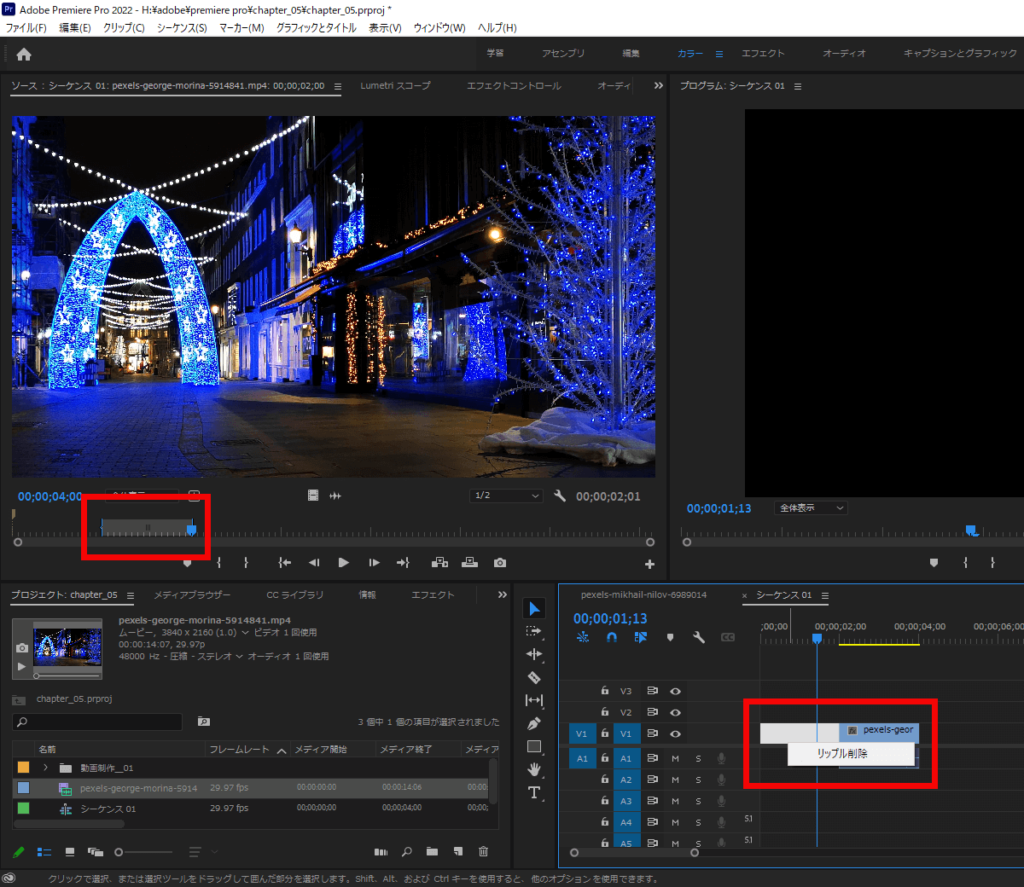
カラーマット
- 「ファイル」→「新規」→「カラーマット」
カラーマット(単色の背景)をクリップに追加します。
カラーマットの不透明度を変えて映像に明暗を与えることができます。
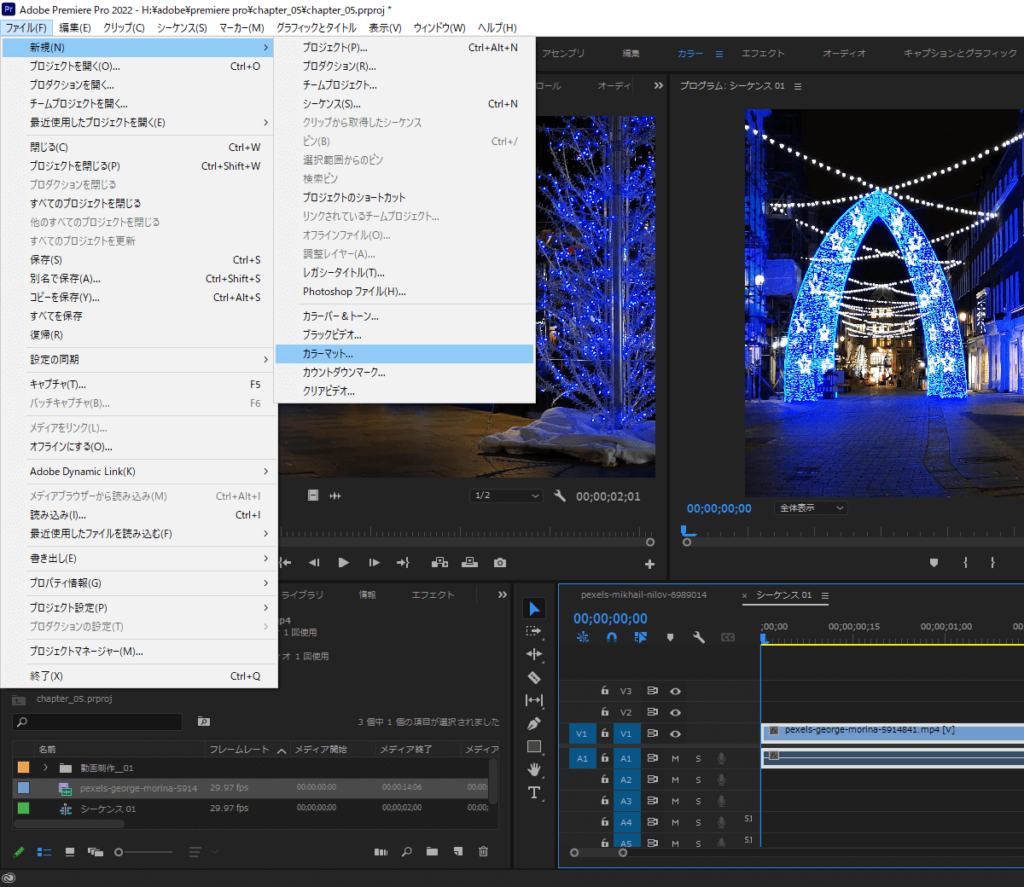
[エフェクトコントロール]から追加した「カラーマット」の不透明度を設定できます。
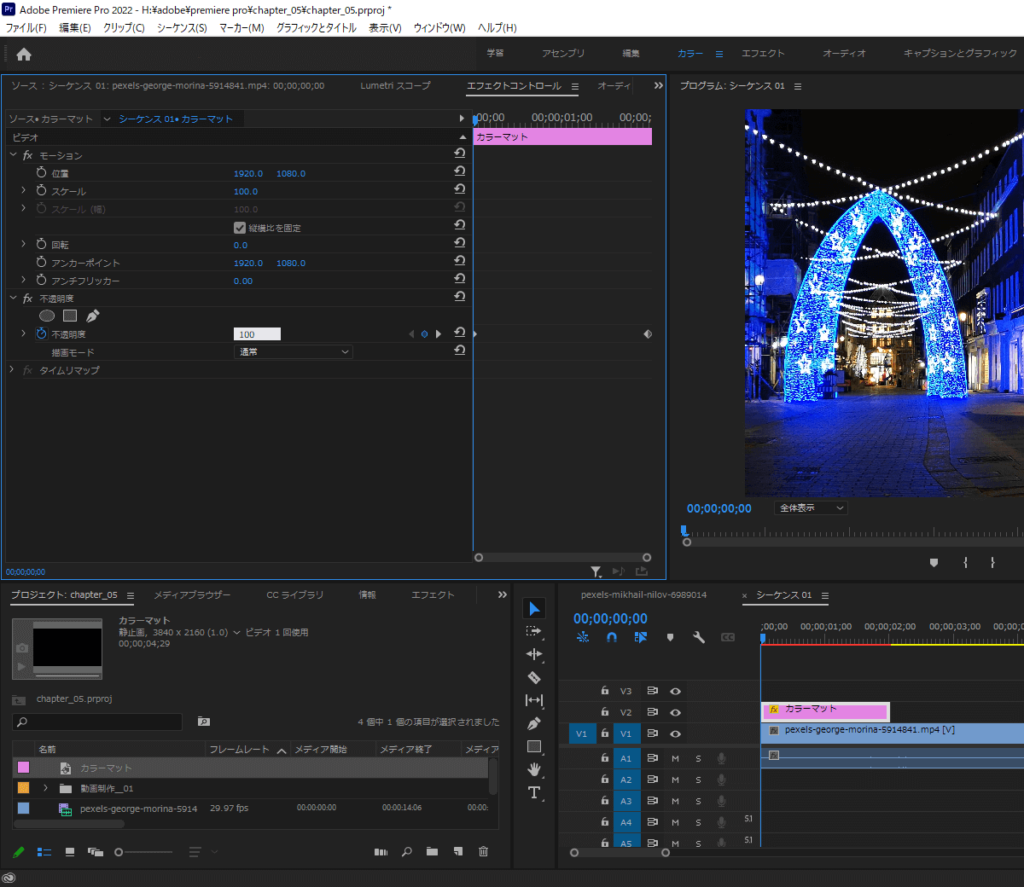
タイトルの配置
レガシータイトル
- 「ファイル」→「レガシータイトル」を選択
「レガシータイトル」でタイトルの作成画面がでてきます。
タイトルを作成してタイムラインに追加することができます。
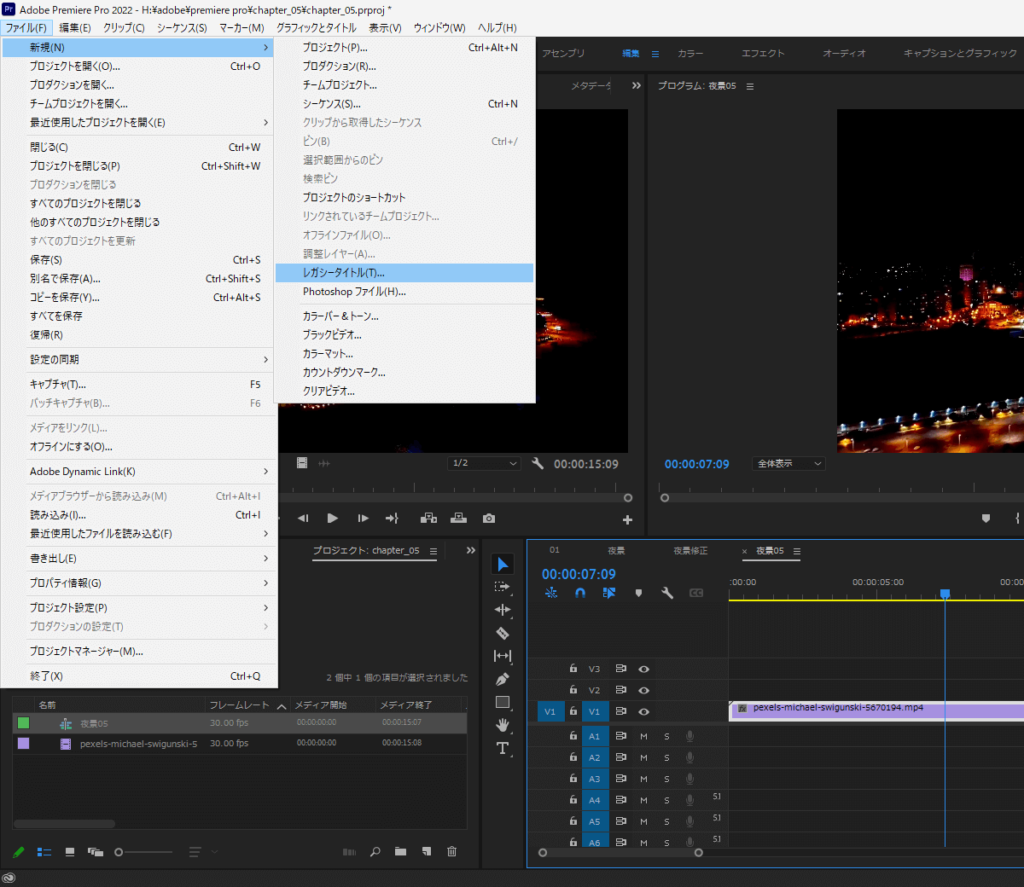
タイムライン上にある再生ヘッドの位置の映像が、レガシータイトル表示されます。
上の目のアイコンをクリックすると背景ビデオの表示・非表示を切り替えられます。
左の「T」文字を選択で、テキスト入力ができます。
右のパネルからフォント、サイズを選択できます。
左下の「中心」でテキストの縦と横の中心そろえることができます。
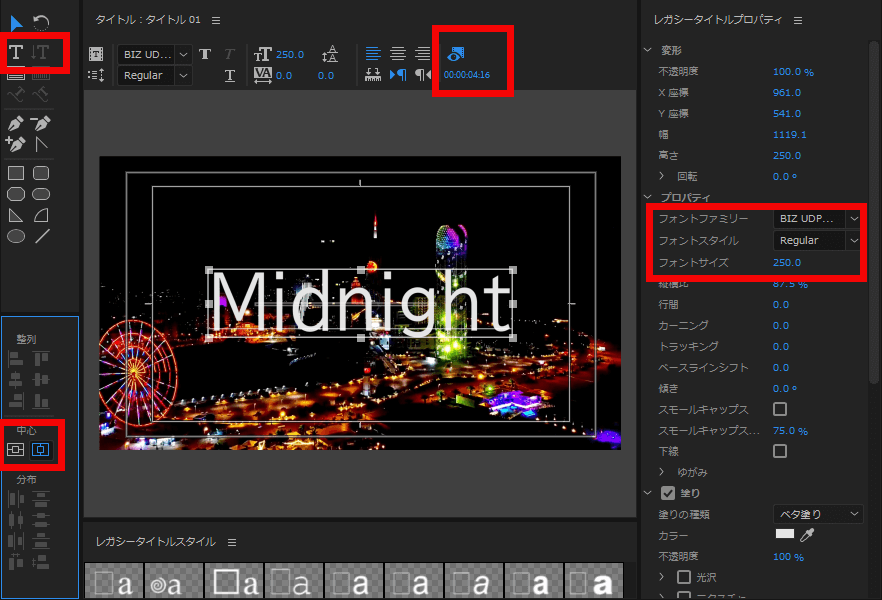
文字の色を変えたりグラデーションや影をつけたりすることもできます。
設定が終わったら右上の×をクリックして閉じます。
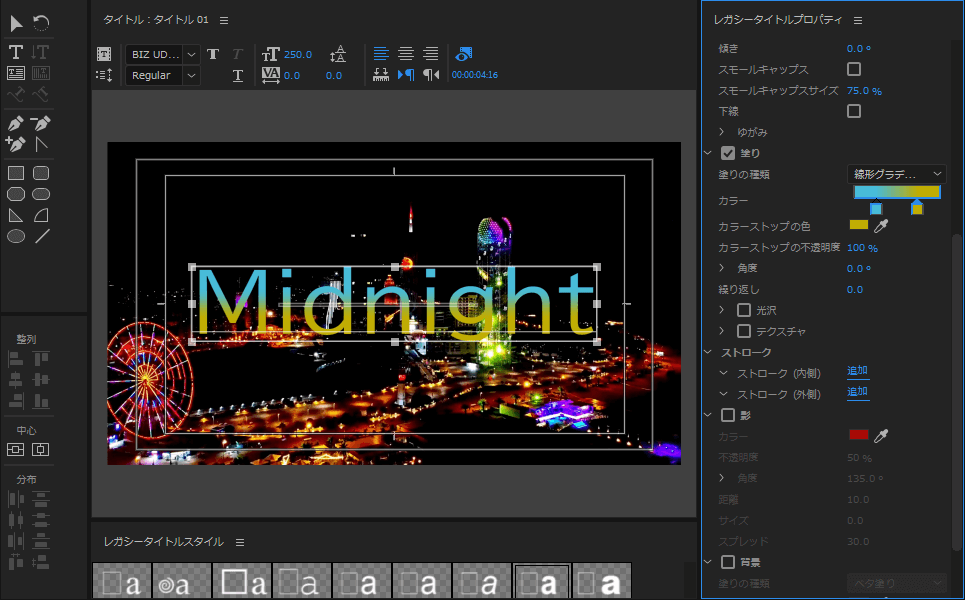
作ったタイトルは[プロジェクト]に設置せれていますので、ドラッグして[タイムライン]にもってくれば[プログラム]の映像にタイトルが反映されます。
修正する場合はタイトルをダブルクリックでまた設定画面を呼び出すことができます。
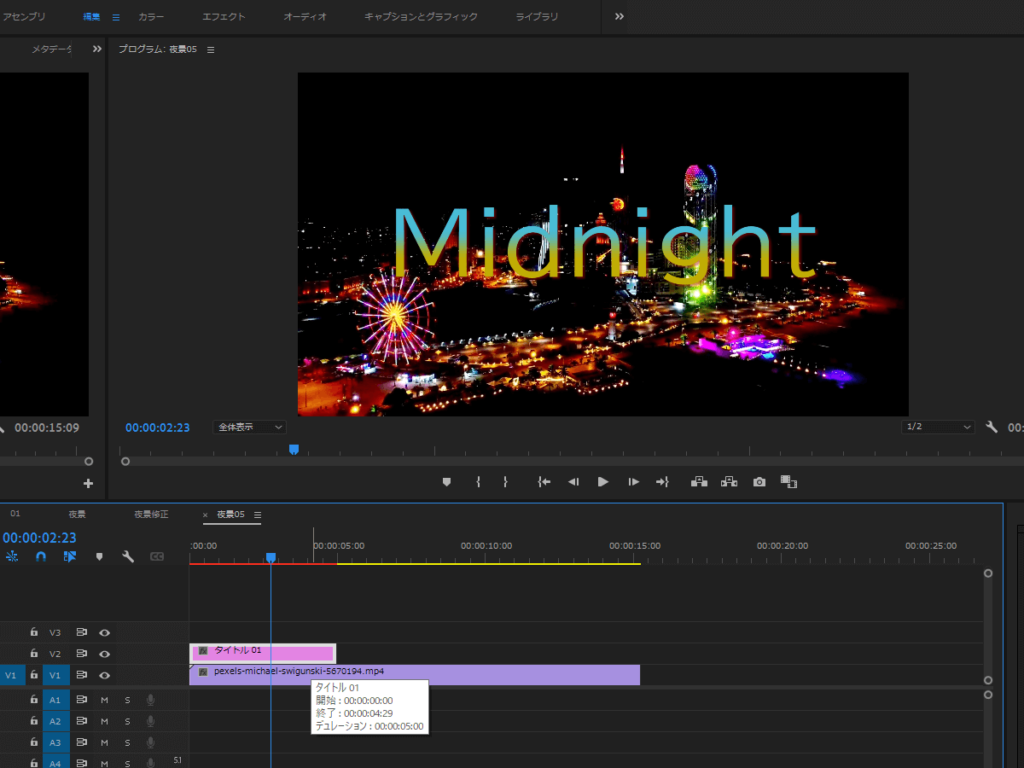
音の編集
音のクリップも不透明度を設定して音量を調整することができます。
音のライン幅を拡げてキーフレームを設置すると不透明度の調整ができます。
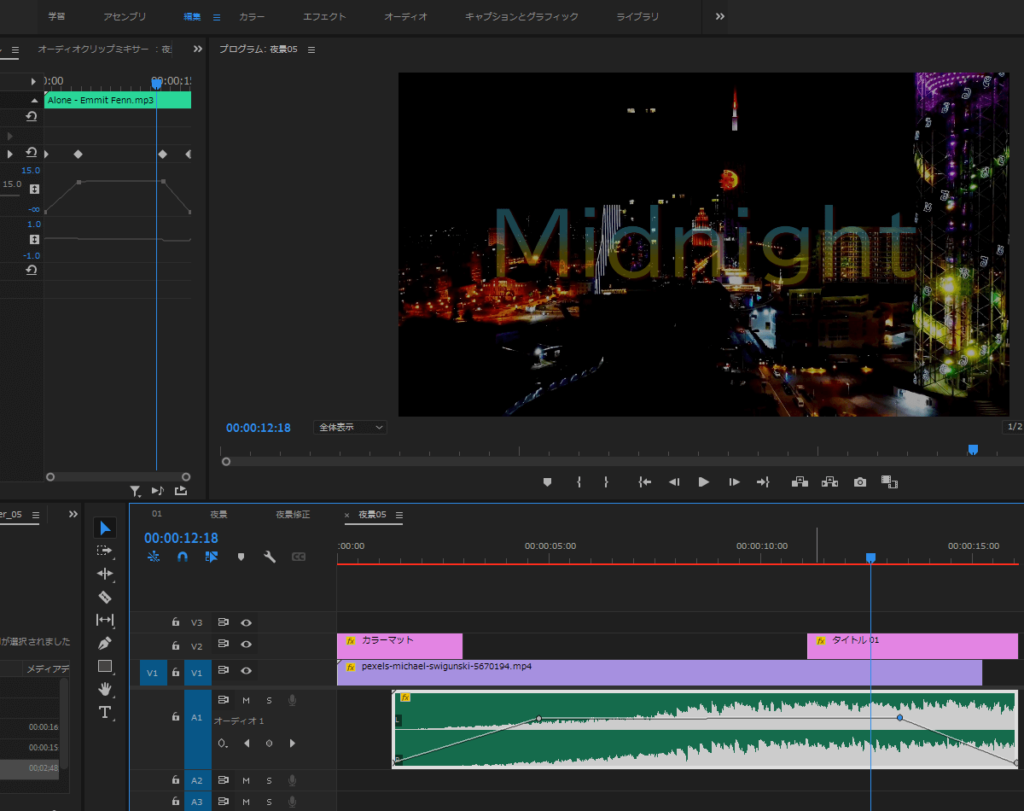
調整レイヤー
- 「プロジェクト」パネルの右下の「新規項目」をクリック
- 「調整レイヤー」を選択
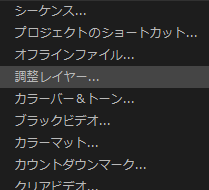
調整レイヤーとは、設定した効果を調整レイヤーより下にあるレイヤーに一括で適用させる機能です。
調整レイヤーでカラー補正や色調補正の効果をかけることができます。
Premiere Proでは上にあるクリップが優先されます。
- 調整レイヤー選択
- 上の「カラー」選択
- 調整レイヤーに色彩エフェクトの設定ができます
- 「クリエイティブ」を選択
ビネットは、人物や風景のように、視聴者の目をフレーム内の特定の被写体に向ける微妙な方法で、画面の四隅を黒くしたりする効果です。
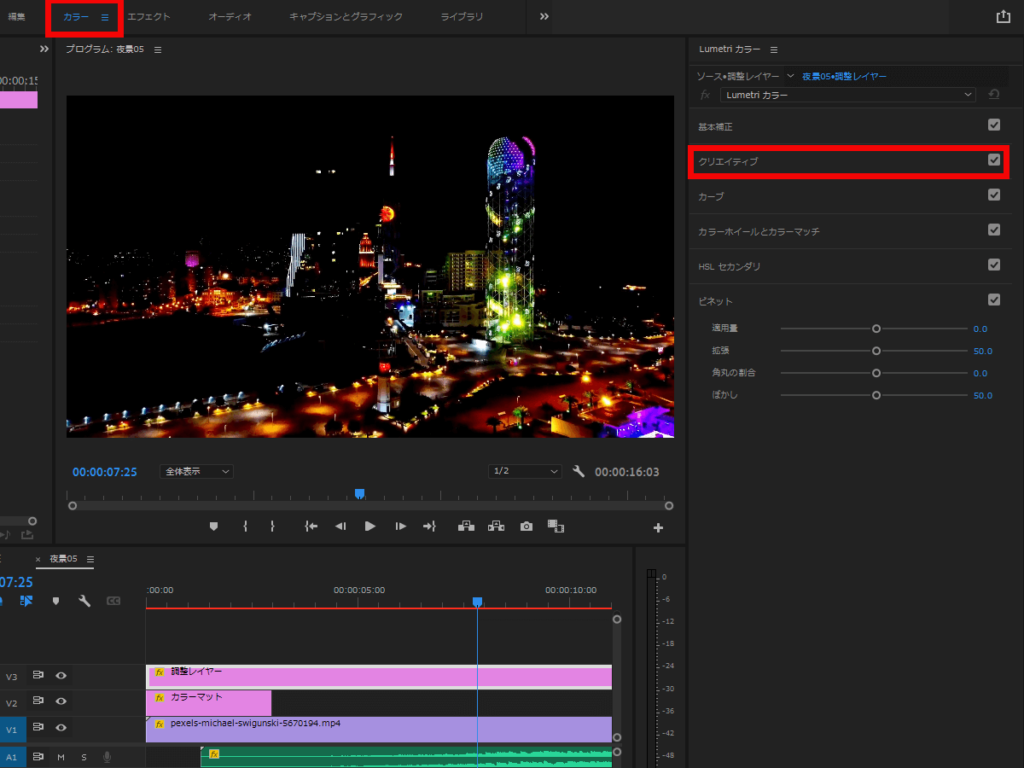
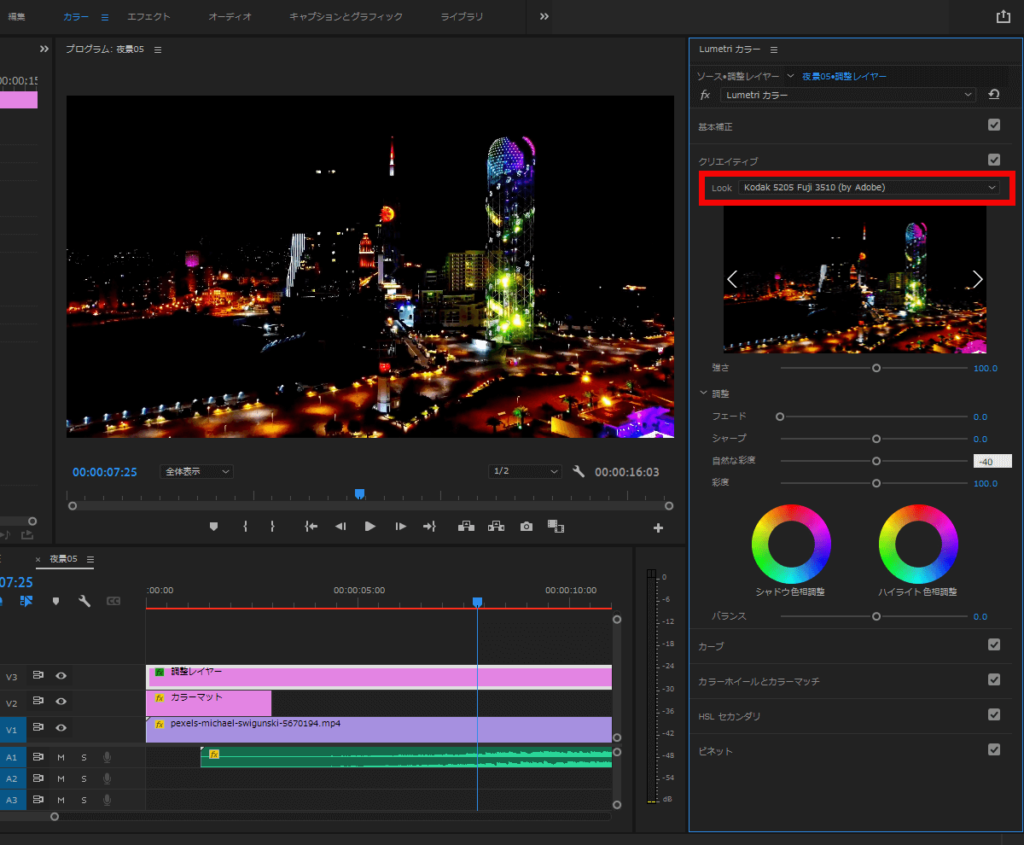
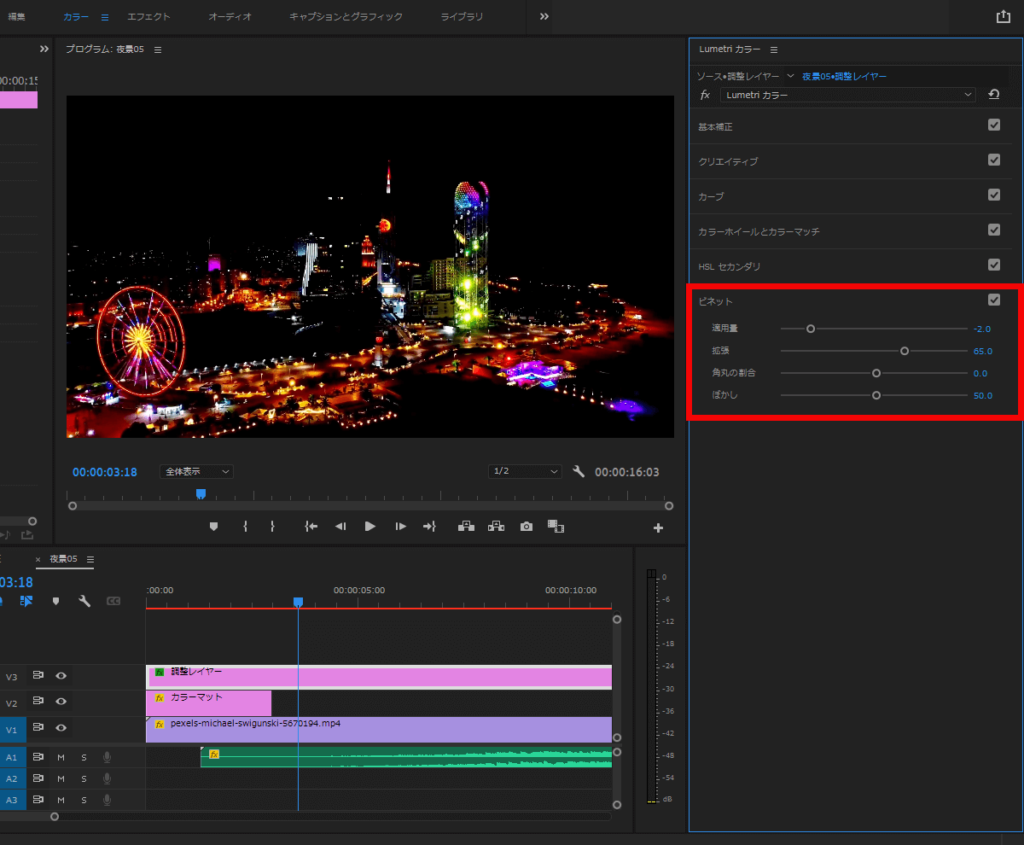
書き出し設定
編集が完了したら動画の「書き出し」をおこないます。
- 「ファイル」→「書き出し」→「メディア」を選択
- 「書き出し設定」
- 動画圧縮「形式」を選択
- 映像の「幅」×「高さ」を決定(基本ビデオ設定)
- 書き出したい箇所の始まりに「インポイントを設定」、終わりに「アウトポイントを設定」→「書き出し」
「書き出し」とは、編集したデータを「.mp4」などの拡張子を持つ映像データに変更することです。
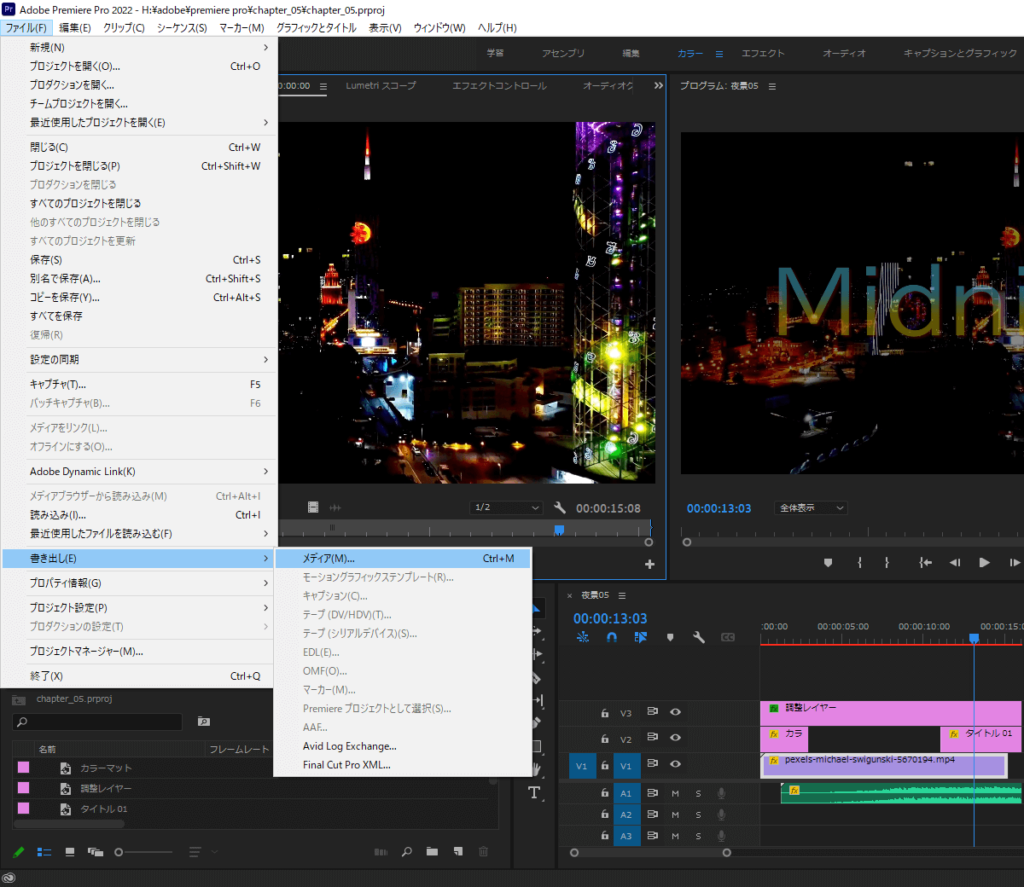
「形式」で書き出すファイルの種類を選びます。
AVI(Windows)・QuickTime(Mac)・H.264(圧縮効率が高く、低画質から高画質まで幅広く対応)
通常はH.264でいいと思います。
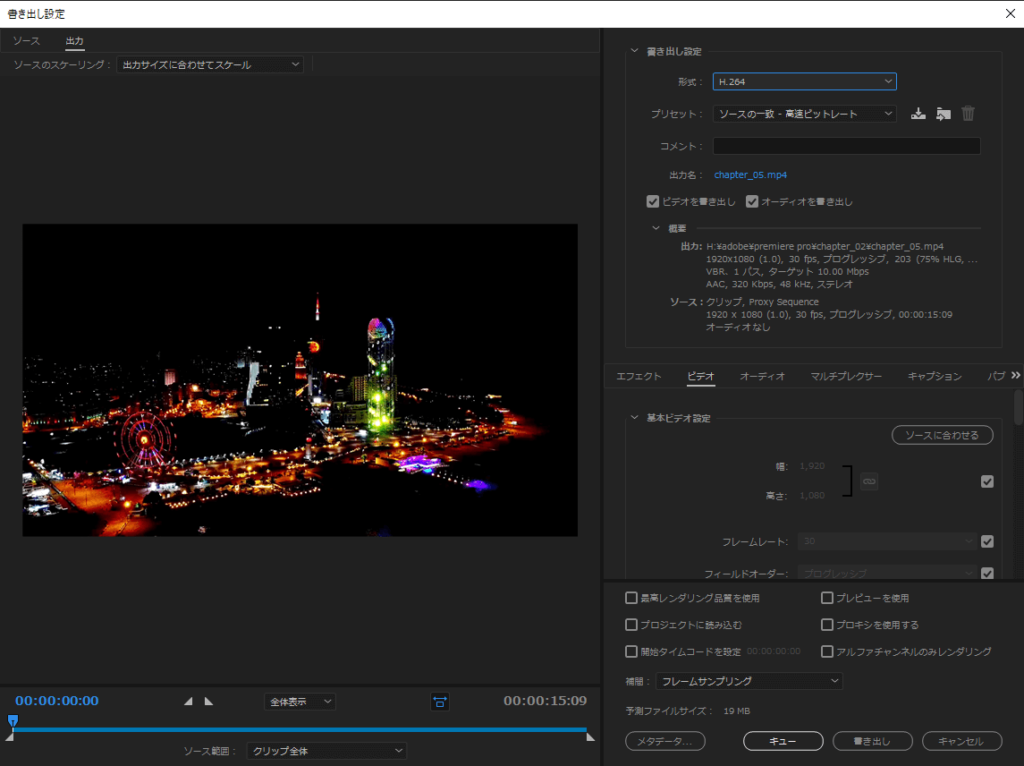
ビデオの書き出しサイズを変更する場合は、基本ビデオ設定の項目のチェックを外すと幅と高さを入力できます。
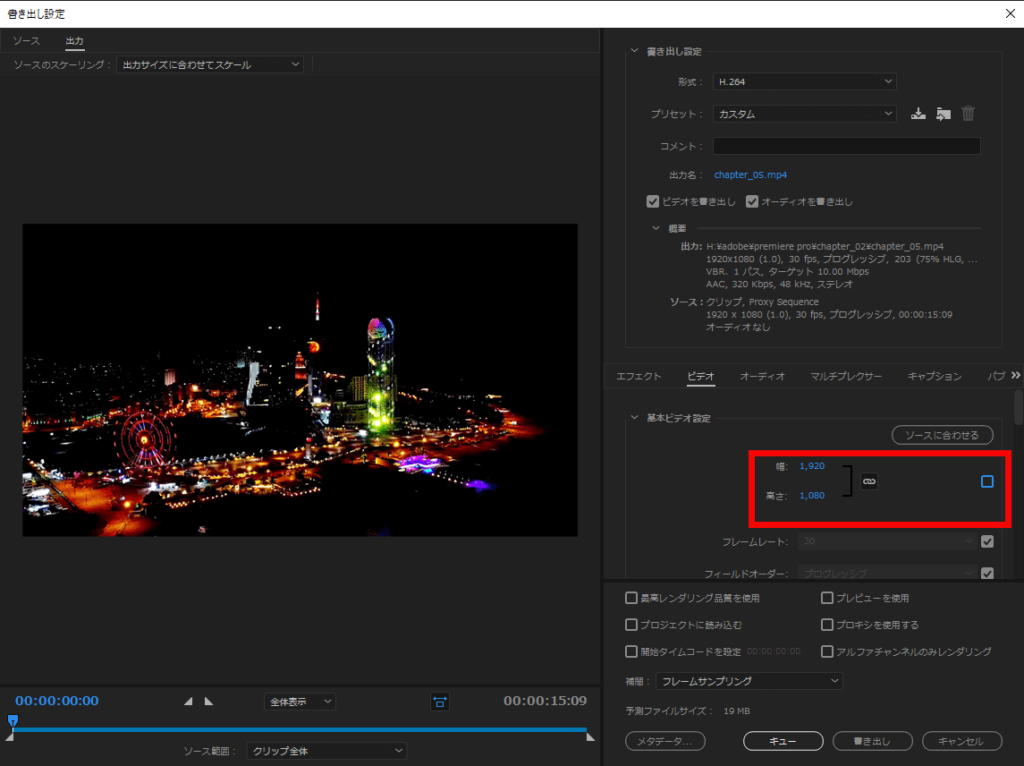
「書き出し設定」が完了したら「書き出し」を選択してください。
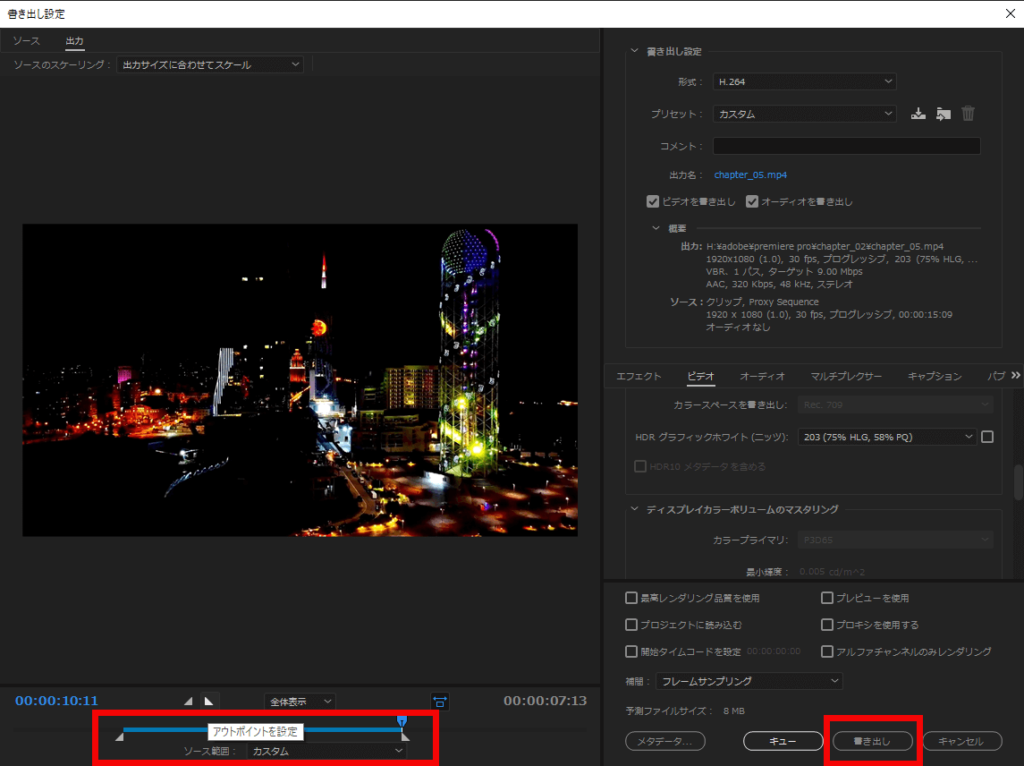

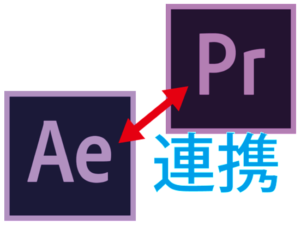

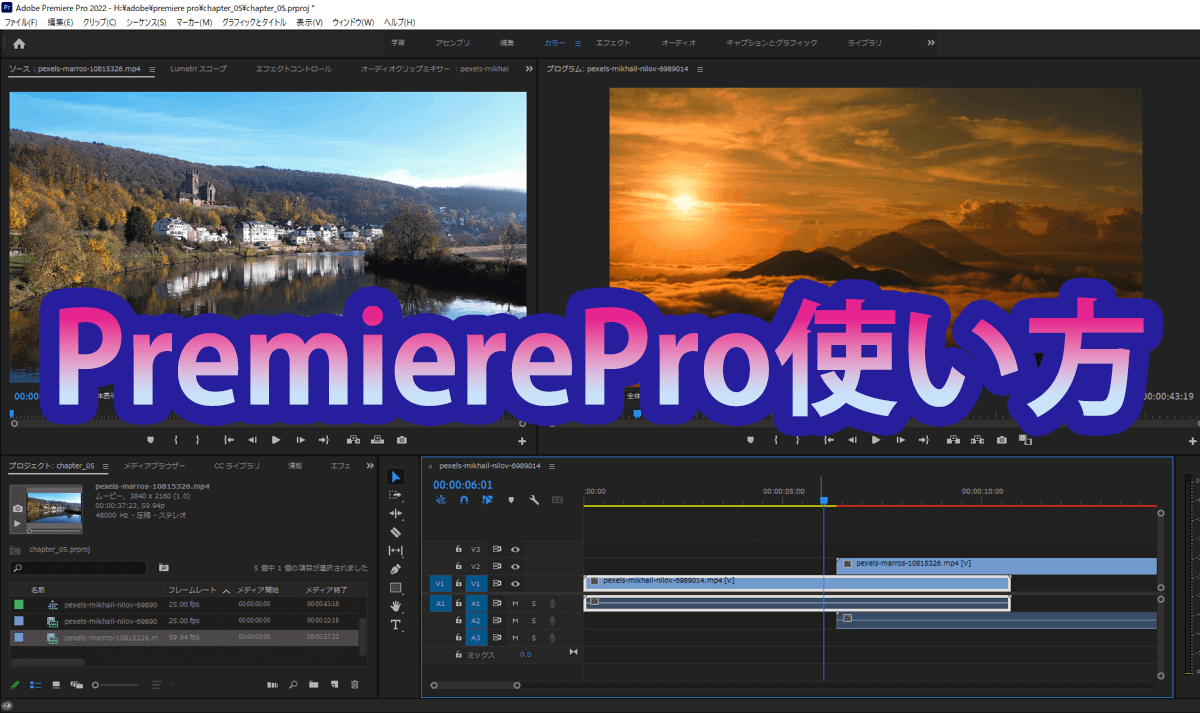
コメント