「動画編集に取り組みたいけど、どのソフトを選べばいいの?」
多くの編集ソフトがありますが、選択で悩んでいる方も多いと思います。
そこで今回は、無料から有料まで機能・使いやすさを比較検討し、初心者さんでも使いこなせるおすすめソフトをご紹介しますので、是非ご参考ください。
無料でおすすめの動画編集ソフト4選
iMovie(アイムービー)
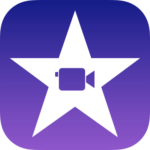
iPhoneやMacをはじめとするApple製品で使用できます。
Apple製品のユーザーなら無料で使えるiOSとmacOSに標準搭載されているアプリです。
無料で使える動画編集ソフトにも関わらずiMovieは基本的な機能は制限なく使用可能です。
対応OS: macOS Catalina 10.15.6以降; iOS 14以降
shotcut(ショットカット)
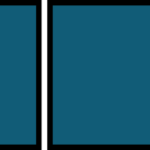
軽くて導入も簡単です。
無料ながら4Kの動画にも対応している、高機能な動画編集ソフトです。
素材をプレイリストにドラッグ&ドロップし、プレイリストからタイムラインを利用して動画の切り出し、結合、合成を行います。
対応OS: FreeBSD, Linux, macOS, Microsoft Windows
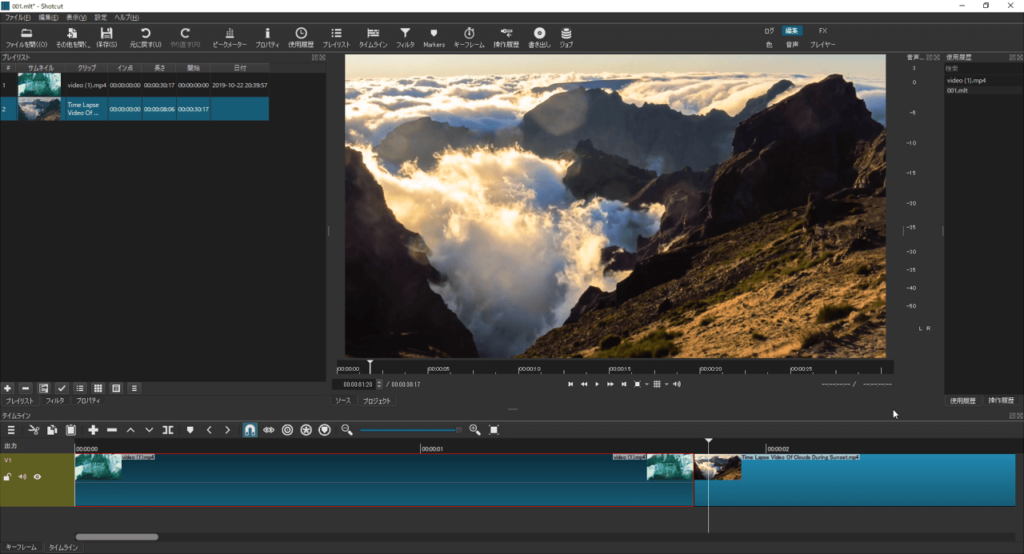
AviUtl(エーブイアイユーティル)
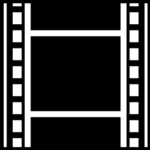
導入や使いこなす敷居は少し高く、それぞれの機能パネルが分割してたりと見た目も地味ですが、動作の軽さと拡張性の高さが特徴です。
有志の作成したプラグインを導入して拡張すれば様々な編集が可能です。
また、YouTubeなどでお馴染みの「ゆっくり動画」を作成するには
- ゆっくりムービーメーカー
- AviUtl
の両方が必要ですので、「ゆっくり動画」を作りたい方には必須ソフトでもあります。
音の編集は苦手ですので、凝った音声編集も行いたいという方は他のソフトをおすすめします。
対応OS: Microsoft Windows
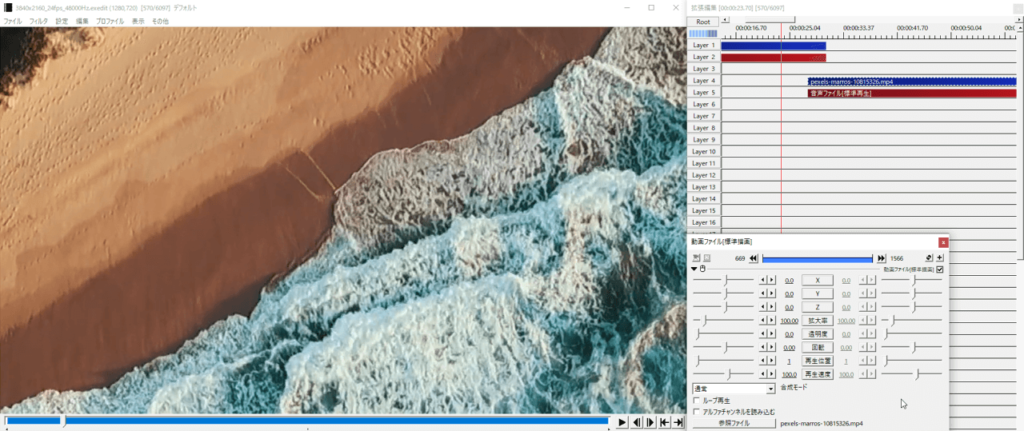
DaVinci Resolve (ダビンチ・リゾルブ)
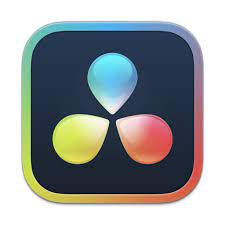
オーストラリアの Blackmagic Design 社が開発している動画編集ソフトで、無料版と有料版が提供されております。
色の補正等に優れており、日本語でも使える高機能の映像編集ソフトです。
なお、無料版と有料版の違いは下記の通りです。
| 無料版 | 有料版 | |
| 価格 | 無料 | 39,578(税込価格) |
| 解像度 | 4Kまで | 32Kまで |
他にも制限はありますが無料版でも十分な機能が備わっています。
プロを目指しているけど試しに無料の高機能ソフトを使ってみたい方にもおすすめです。
ただし、スペックの低いパソコンだと表示が重くなったりします。
ビデオ再生設定や環境設定で解像度や品質を1/2にしたりと表示を最適化してある程度軽くすることはできます。
対応OS: Windows 10 Creators Update, macOS Catalina〜macOS Monterey, CentOS 7.3
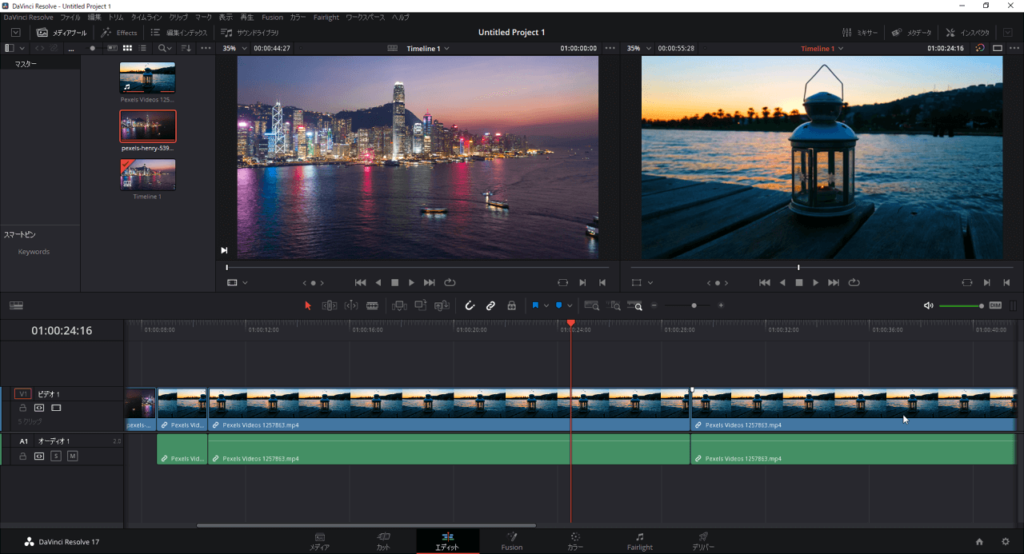
有料でおすすめの動画編集ソフト3選
Adobe Premiere Pro(アドビ プレミア プロ)

Premiere Pro はAdobe Systems(アドビシステムズ)から販売されている動画編集ソフトです。
短時間から長編動画まで、幅広い映像(実写)の編集を得意とし、他社の映像編集ソフトよりも更に、高度な映像編集をすることが可能です。
単体ではカット編集やテロップ挿入に強みがありますが、同じくAdobe社のAfter Effects(アフターエフェクト)と連携させれば、映像に効果を与えプロ並の凝ったアニメーションやCGをつけることもできます。
ほかに、Adobe Systemsから販売されている、Photoshop(フォトショップ)やIlustrator(イラストレーター)と連携させることもできます。
様々なソフトと連携させて、クリエイティブな動画編集をおこないたい方にもおすすめです。
Premiere Proをサブスクリプション利用するには「Premiere Pro単体プラン」と「約20種類以上のソフトも使えるコンプリートプラン」の2種類あります。
「Adobe Premiere Pro単体プラン」
単体プランはAdobe Premiere Proのみを単品購入するプランです。
他のAdobe製品は使用することができないので、必要な場合には別途購入する必要があります。
料金は月で2,728円(税込価格)です。
とりあえずプレミアプロを使ってみたいとお考えならば、こちらの購入がおすすめです。
「Adobe Creative Cloud コンプリートプラン」
Adobe Creative Cloud コンプリートプランは、Adobe社が販売する数十種類のソフトウェアを全てサブスクリプションで利用できます。
料金は月契約で6,248円(税込価格)で購入できます。
After EffectsやPhotoshop、llustrator、Audition(オーディション)などと連携させて本格的な動画編集したいとお考えであれば、こちらのAdobeCCコンプリートプランを使うと良いでしょう。
対応OS: macOS, Microsoft Windows
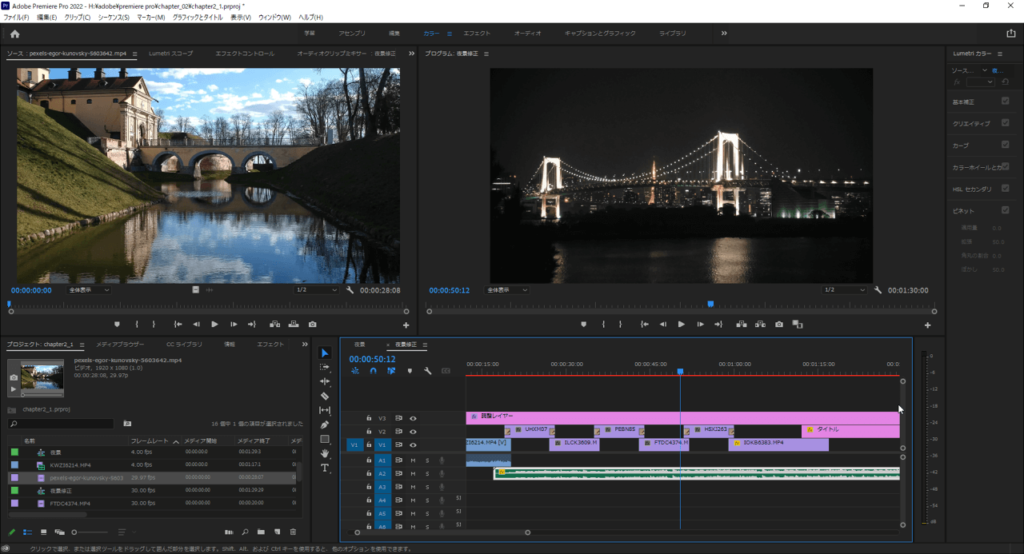

Final Cut Pro(ファイナルカット・プロ)

Apple専用の動画編集ソフトですので、Windowsのパソコンでは使えないません。
Final Cut Pro で動画の編集の基本はほとんどできます。
直感操作で簡単に動画編集することができ、カットや結合はもちろんカラーグレーディングやエフェクトなど
細かい調整もできますので、『初心者~上級者』まで使うことができます。
360度動画の編集にも対応しておりまた、最近のアップデートで被写体の動きに追従してエフェクトが動くなどの機能も追加されておりさらに高度な編集が出来るようになりました。
販売価格は、36,800円(Mac App Storeでのダウンロード販売のみ)です。
90日間の無料トライアルが可能です。
対応OS: macOS Big Sur 11.5.1以降
Filmora(フィモーラ)
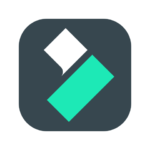
Filmoraは軽くて、スペックの低いパソコンでもストレスを感じることは少ないでしょう。
初心者でも扱いやすく、直観的な操作で簡単に動画編集できます。
正確には「Wondershare Filmora 」というソフトで、Wondershare 社が提供する動画編集ソフトです。
「ビギナーから上級者まで使えるオールインワン動画編集ソフト」となっています。
動画編集ソフトとして最低限の機能は持っていますので、動画編集をしたことが無い人が初めて使うソフトにおすすめです。
Filmoraは無料版と有料版があります。
無料版と有料版に機能の違いはありませんが、無料版では「透かし(ウォーターマーク)」が入ります。
無料版では終始、動画に入り続けますので、気になる方は有料版をおすすめします。
有料版でも通常価格 9,980 円(税込み)で買い切りで使えます。
動画編集ソフトとしては安く買えるのも特徴です
対応OS: macOS, Windows 7 / Windows 8.1 / Windows 10 / Windows 11 (64 bit OSでのみ動作可能)
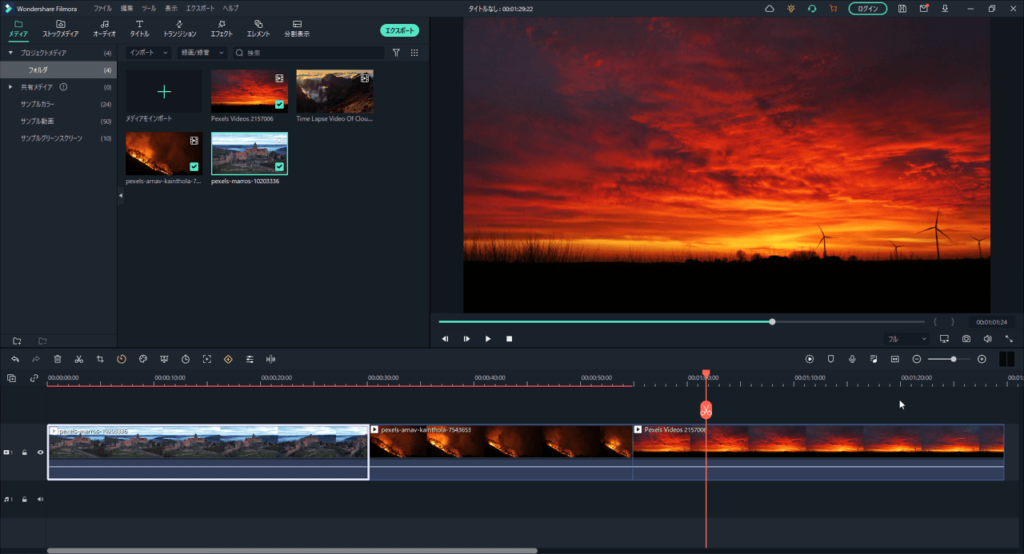
無料ソフトと有料ソフト メリット・デメリット
動画編集ソフトには無料のものと有料のものがあります。
編集にお金はかけたくないので、無料のソフトを利用したいと考える人も多いでしょう。
ここでは無料と有料のソフトの違いについて、メリット・デメリットを解説します。
無料編集ソフトのメリット&デメリット
無料のソフトのメリット
無料であること
この点が無料ソフトの唯一で最大のメリットです。
無料で使えるので、ソフトを気軽に試すことができます。
自分に合う編集ソフトを見つけるまでソフトを無料で変えられるのは大きなメリットです。
無料のソフトのデメリット
有料ソフトと比べて機能が少なく物足りなさを感じることもあります。
カスタマイズの知識が必要だったりもします。
凝った編集をしようとすると追加でプラグインの設定が必要になってきたりします。
有料ソフトのメリット&デメリット
有料ソフトはお金がかかりますが、その分のメリットもあります。
有料には買い切りとサブスクリプションの両方があります。
有料ソフトのメリット
機能が豊富で高度な編集も可能です。
有料ソフトのデメリット
費用がかかります。
豊富な機能を使いこなせない場合もあります。
なので初めは無料ソフトを使ってみて、物足りなくなったら有料ソフトに変更してみるのも良いと思います。


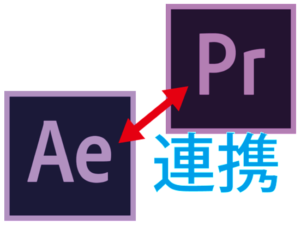


コメント